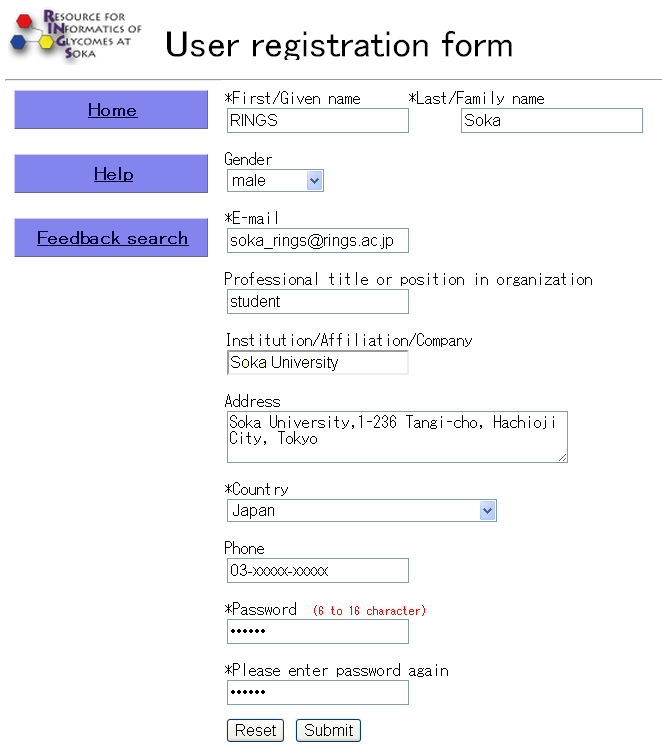RINGS では、ユーザー登録を行うことにより、ツールを実行する際に入力したデータと解析結果を保存することができます。
ユーザー登録方法
1. RINGS のトップ画面の「User registration form」をクリックするとユーザー登録画面が表示されます。
2. 名前、性別、E-メールアドレス、役職、所属、住所、国、電話番号、パスワードを入力して下さい。
必須項目は、名前、E-メールアドレス、パスワードです。入力が終わったらSubmitボタンを押して下さい。
FIGURE5.15 ユーザー登録画面。
名前、性別、E-メール、役職、所属、住所、国、電話番号、パスワードを入力する。 必須項目は、名前、E-メール、パスワードである。 入力が済んだらSubmitボタンを押す。3. 入力した情報を確認し、間違いがなければ「send」ボタンを押すことでユーザー登録が完了します。 間違いがあれば「back」ボタンを押して修正することができます。
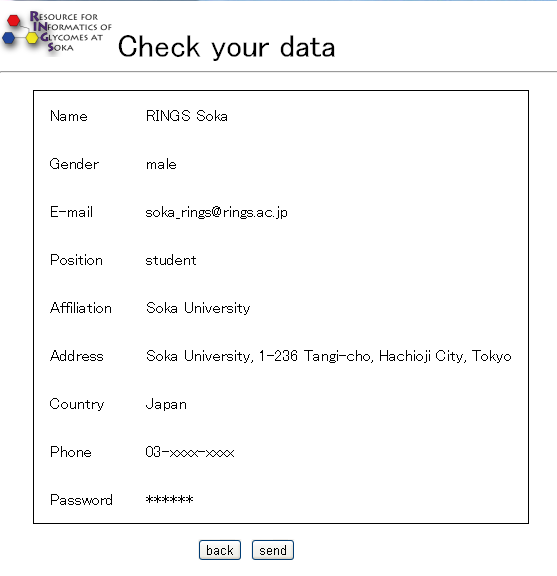
FIGURE5.16 ユーザー登録の確認画面。
登録する情報に間違いあれば「back」ボタンを押して修正することができる。 間違いがなければ「send」ボタンを押すことでユーザー登録が完了する。保存する方法
1. RINGS のトップ画面からE-メールアドレスとパスワードを入力し「login」ボタンを押すことで左側にデータツリーが表示されます。
2. 使用したいツールを選び、任意のデータセット名を入力してツールを実行すると解析結果が表示されます。
3. 左側のデータツリーに入力したデータセット名が表示され、入力データと解析結果が保存されたことが示されます。 「Output」をクリックすると再度解析結果が表示されます。
4. データツリーの「Input」をクリックすると保存された入力データが表示されます。
5. 右上の「Download」をクリックするとテキスト形式で表示されます。
6. プルダウンメニューからツールを選んで「Go」ボタンを押すとツールの入力画面が、保存した入力データを入力した状態で表示されます。
情報の修正
1. ユーザーの情報の修正
(a)データツリーのユーザー名をクリックするとユーザーの詳細画面が表示されます。
(b)「Edit」ボタンを押すことでユーザーの情報を変更することができます。
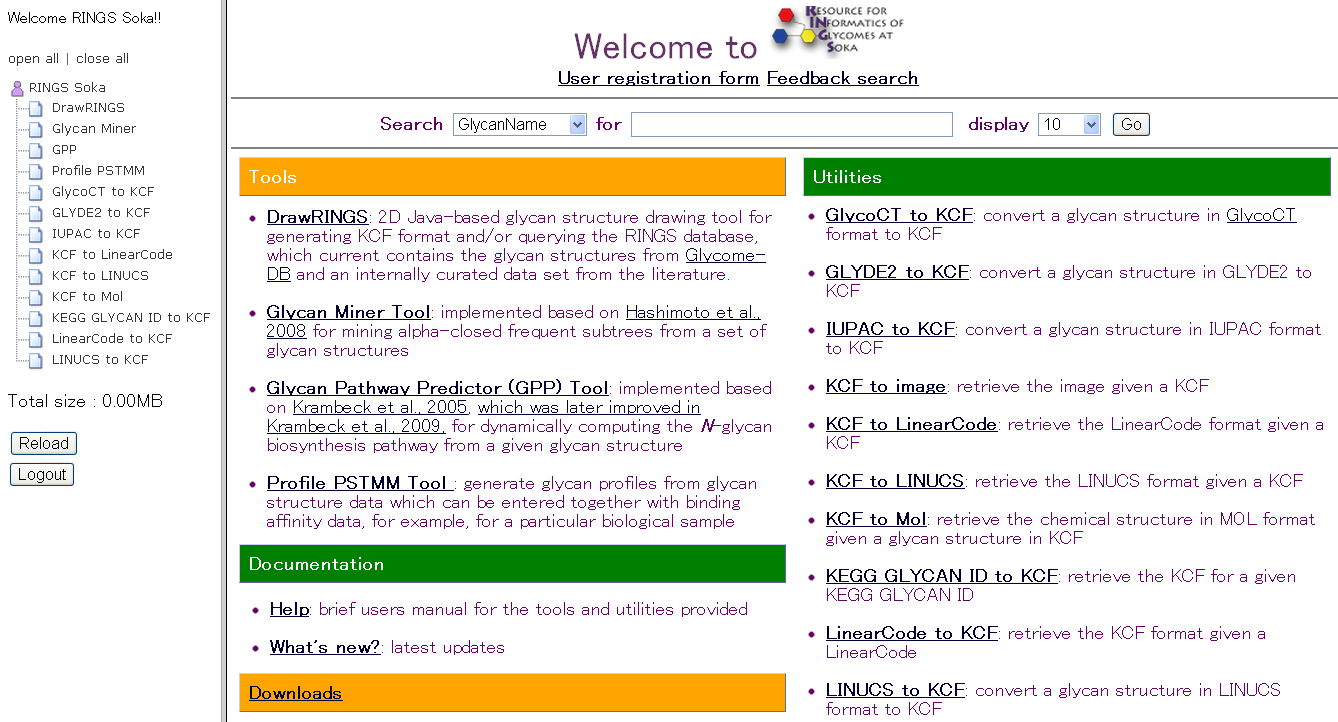
FIGURE5.17 ログイン後のトップ画面。
ログインすると画面左側にデータツリーが表示される。この状態でツールを実行すると入力データと解析結果が保存される。
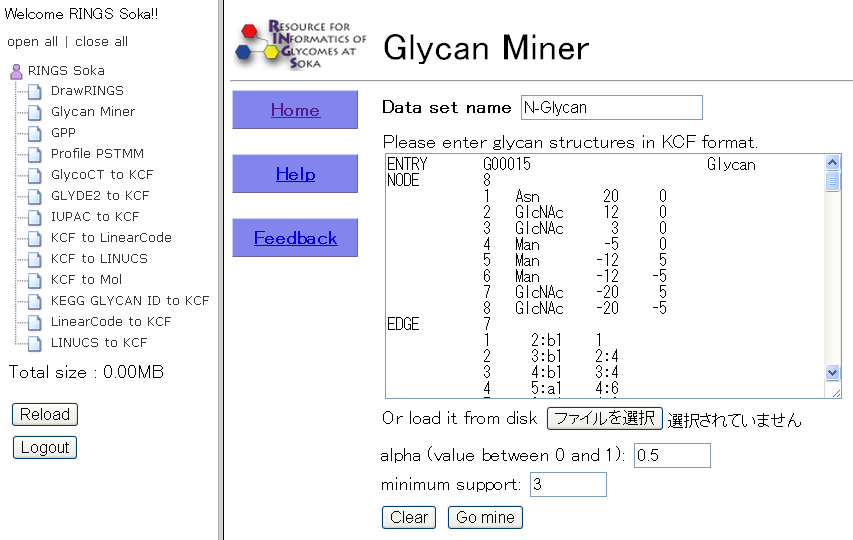
FIGURE5.18 ログイン状態のGlycanMiner の入力画面。
まず、任意のデータセット名を入力する(この例ではN-Glycan)。 次に、KCF 形式の糖鎖情報、必要なパラメータを入力する。 ツールを実行させると解析結果が表示され、入力データと解析結果が保存される。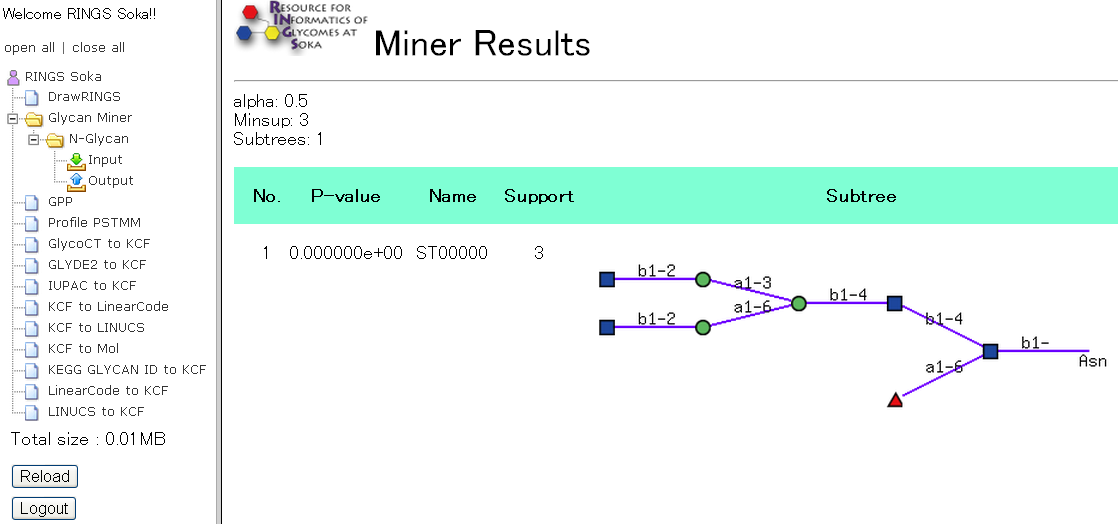
FIGURE5.19 ログイン状態のGlycanMiner の解析結果画面。
左側のデータツリーに入力したデータセット名が表示され、保存されたことを示す。 保存された解析結果は、データツリーのOutputをクリックすると表示することができる。2. データの情報の修正
(a)データツリーのデータセット名をクリックするとデータの詳細画面が表示される。
(b)データの詳細画面では、データセット名の変更やコメントの保存を行うことができる。
3. KCF データの取り扱い
RINGS では、一つの糖鎖構造(KCF)を入力として実行されるツールと、複数の糖鎖構造(KCFs)を入力として実行されるツールを区別しています。 例えば、DrawRINGSは一つの糖鎖構造を入力として実行され、複数の糖鎖構造を結果として出力します。 しかし、DrawRINGSを用いて複数の糖鎖構造を入力していくうちに、これらを集めて複数の糖鎖構造のデータセット(KCFs) として他のツールで実行できるようにしたいですよね。 そこで、データツリーのDrawRINGS をクリックすると、Data list が表示され、今まで入力してきた糖鎖構造が閲覧できます。 左側のチェックボックスを用いて複数の構造を選択すると、複数の糖鎖構造を入力とするツールを実行できます。
(a)データツリーのDrawRINGS をクリックするとデータリストが表示され、過去に入力した糖鎖構造が閲覧できます。
(b)他のツールに入力として用いたい糖鎖構造のチェックボックスを選択して下さい。
(c)下のプルダウンメニューから、ツール名を選び、GOボタンをクリックすると、選択したツールの入力画面が表示され、選んだ構造が入力された状態になります。
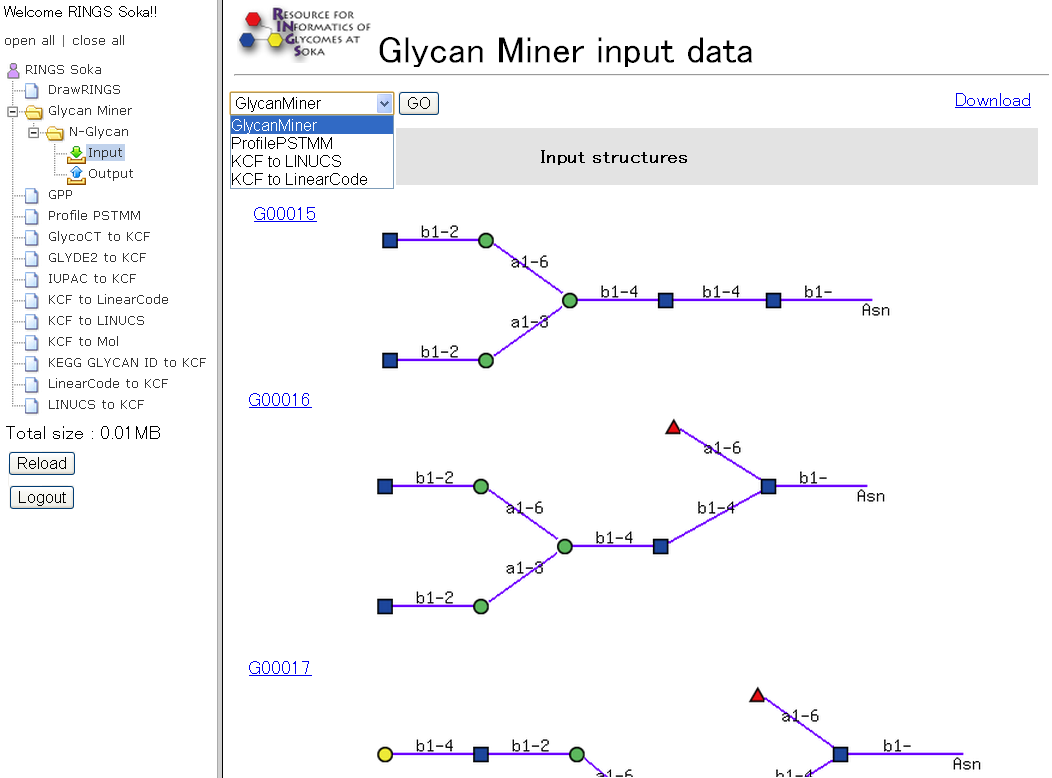
FIGURE5.20 保存された入力データ。
データツリーのInput をクリックすると保存された入力データが表示される。 右上のDownload をクリックするとテキスト形式で表示される。 また、プルダウンメニューからツールを選んで「Go」ボタンを押すと選んだツールの入力画面に保存された入力データが表示される。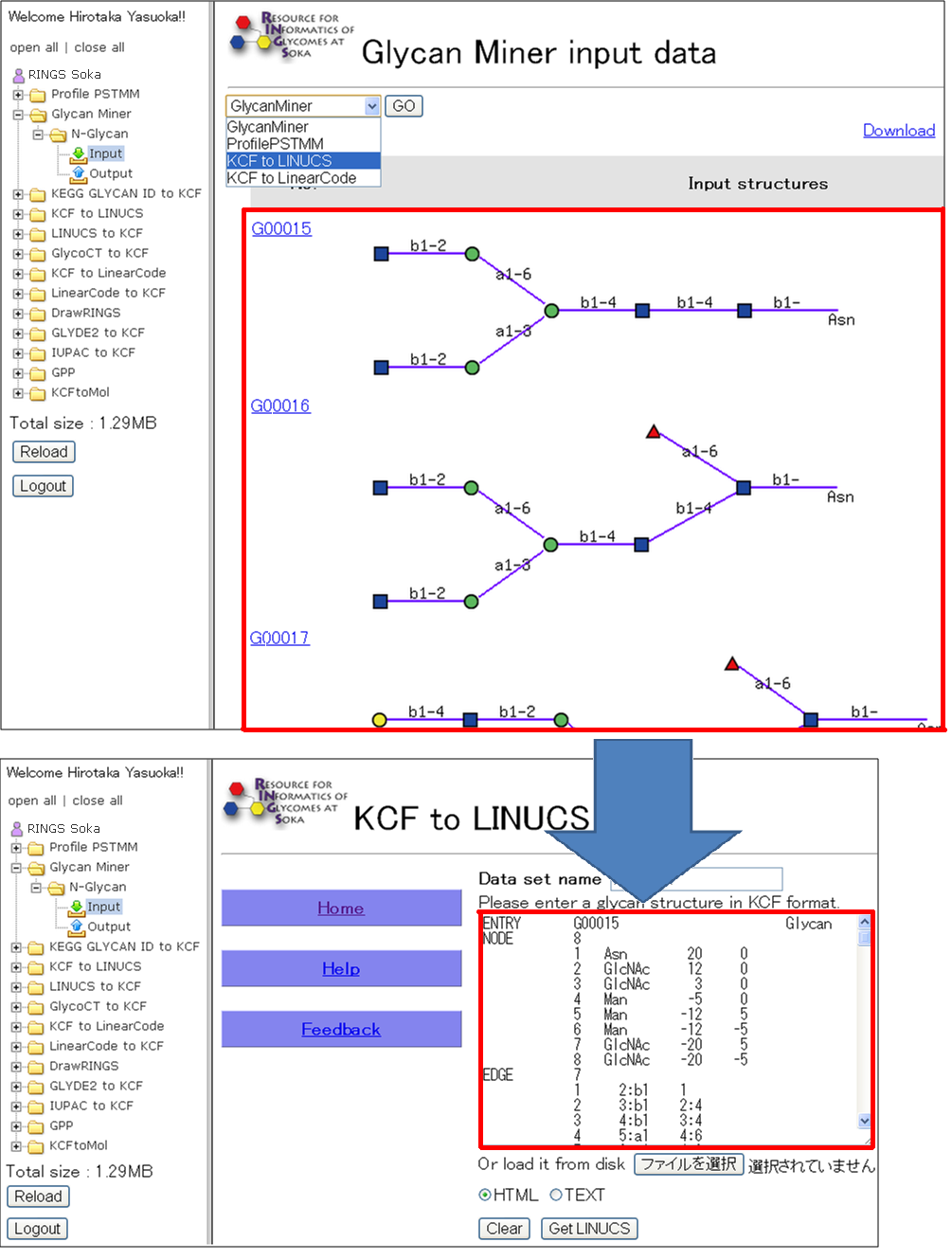
FIGURE5.21 上図がGlycanMiner の保存した入力データ、下図がKCFtoLINUCS の入力画面。
上図のプルダウンメニューからツールを選び「Go」ボタンをクリックすると下図のように上図の入力データが入力された状態の入力画面が表示される。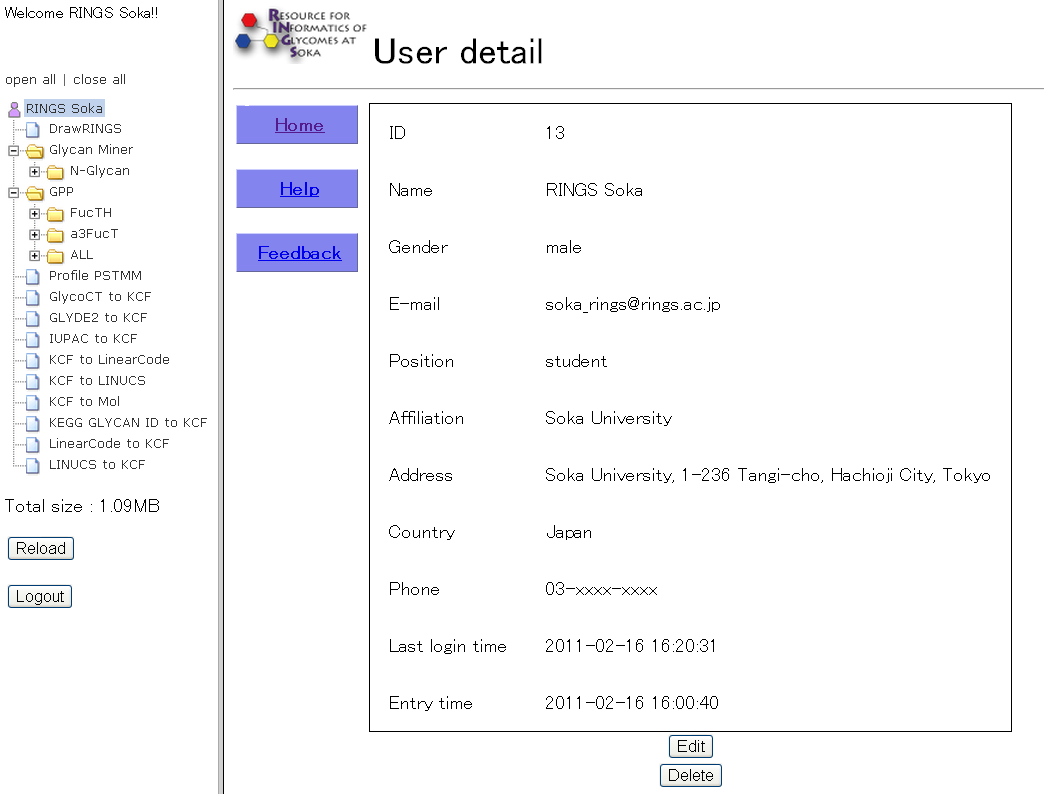
FIGURE5.22 ユーザーの詳細画面。
ユーザーの名前をクリックすると表示される。 また、Edit ボタンを押すことで詳細を変更することができる。
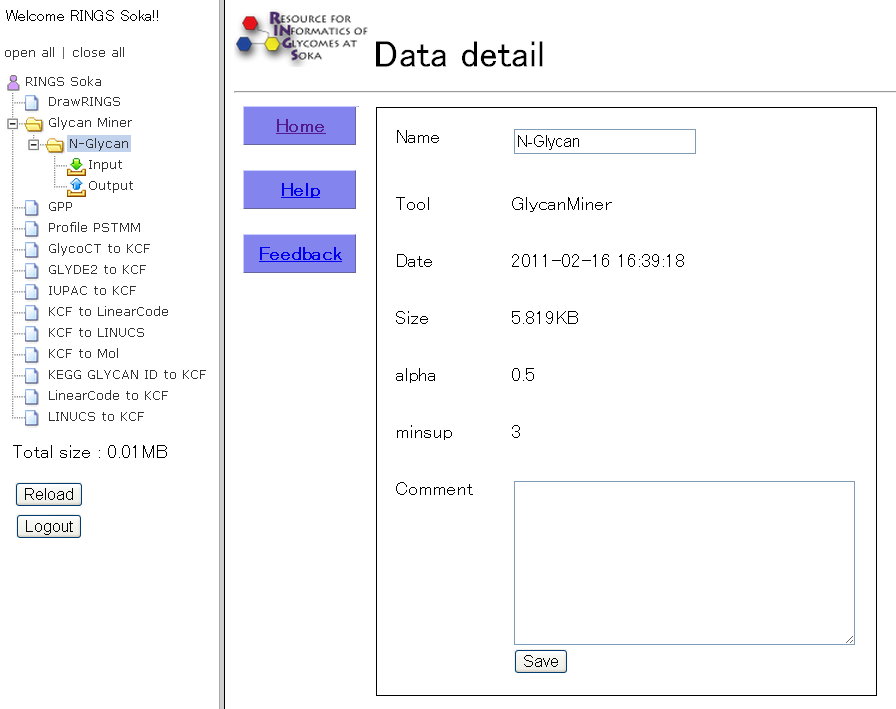
FIGURE5.23 データの詳細画面。
データツリーのデータセット名をクリックするとデータの詳細が表示される。 ここでは、データセット名の変更やコメントを保存することができる。 ただし、データセット名は英数字と「」のみ使用可能である。←5-6