


RINGS では、ユーザー登録を行うことにより、ツールを実行する際に入力したデータと解析結果を保存することができます。
ユーザー登録方法
1. RINGS のトップ画面の「User registration form」をクリックするとユーザー登録画面が表示されます。
2. 名前、性別、E- メールアドレス、役職、所属、住所、国、電話番号、パスワードを入力して下さい。
必須項目は、名前、E-メールアドレス、パスワードです。入力が終わったら Submit ボタンを押して下さい。
図 5.15 ユーザー登録画面。
名前、性別、E- メール、役職、所属、住所、国、電話番号、パスワードを入力する。 必須項目は、名前、E- メール、パスワードである。 入力が済んだら Submit ボタンを押す。
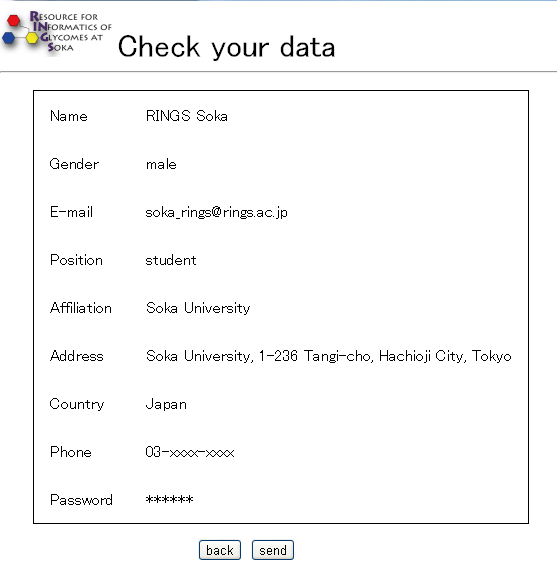
図 5.16 ユーザー登録の確認画面。
登録する情報に間違いあれば 「back」 ボタンを押して修正することができる。 間違いがなければ 「send」 ボタンを押すことでユーザー登録が完了する。
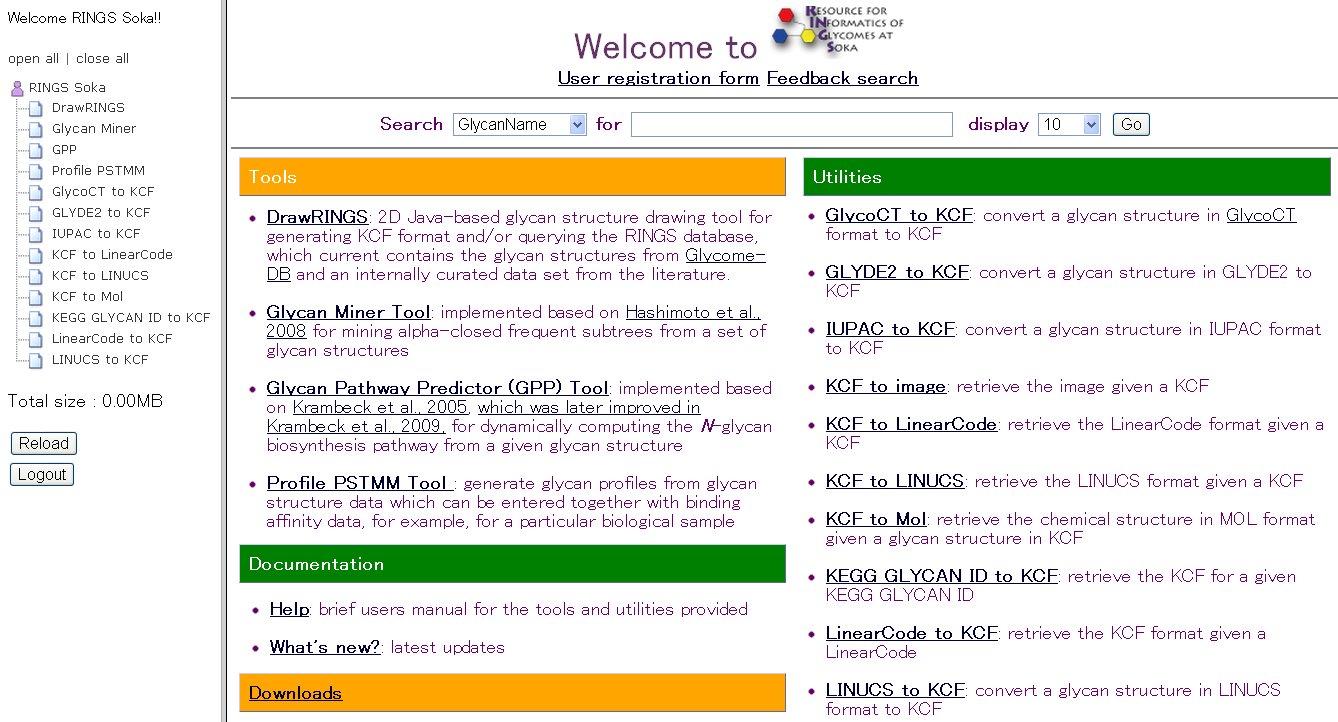
図 5.17 ログイン後のトップ画面。
ログインすると画面左側にデータツリーが表示される。この状態でツールを実行すると入力データと解析結果が保存される。
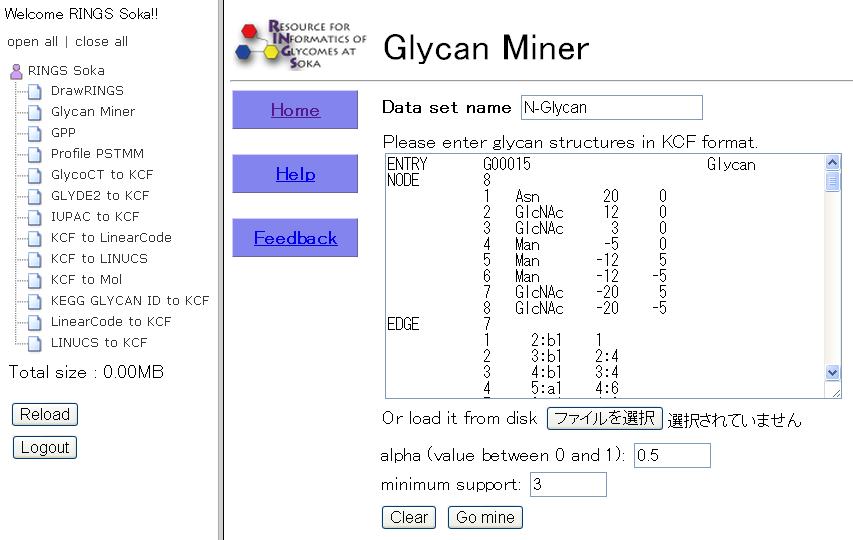
図 5.18 ログイン状態の GlycanMiner の入力画面。
まず、任意のデータセット名を入力する(この例では N 型糖鎖)。 次に、KCF 形式の糖鎖情報、必要なパラメータを入力する。 ツールを実行させると解析結果が表示され、入力データと解析結果が保存される。
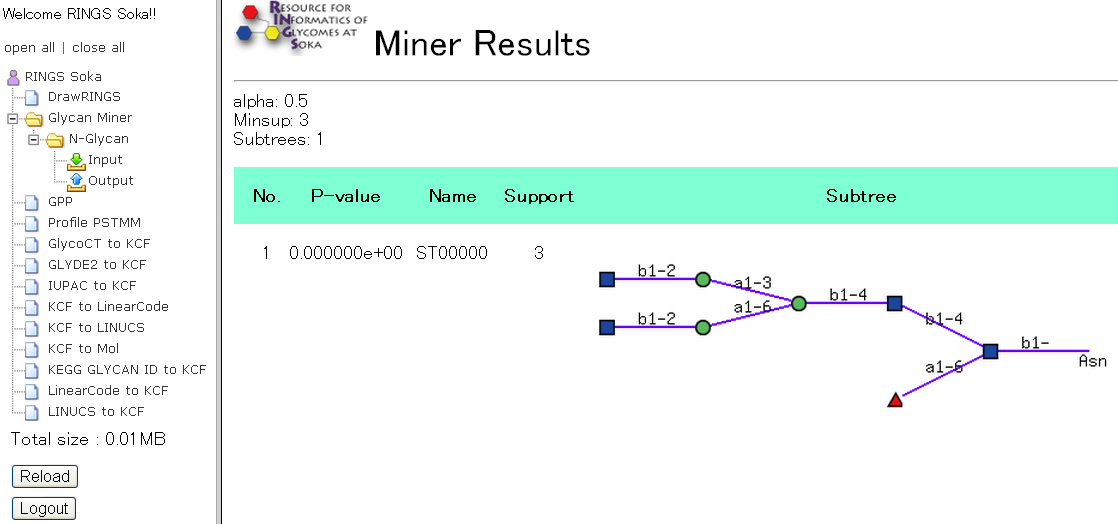
図 5.19 ログイン状態の GlycanMiner の解析結果画面。
左側のデータツリーに入力したデータセット名が表示され、保存されたことを示す。 保存された解析結果は、データツリーの Output をクリックすると表示することができる。
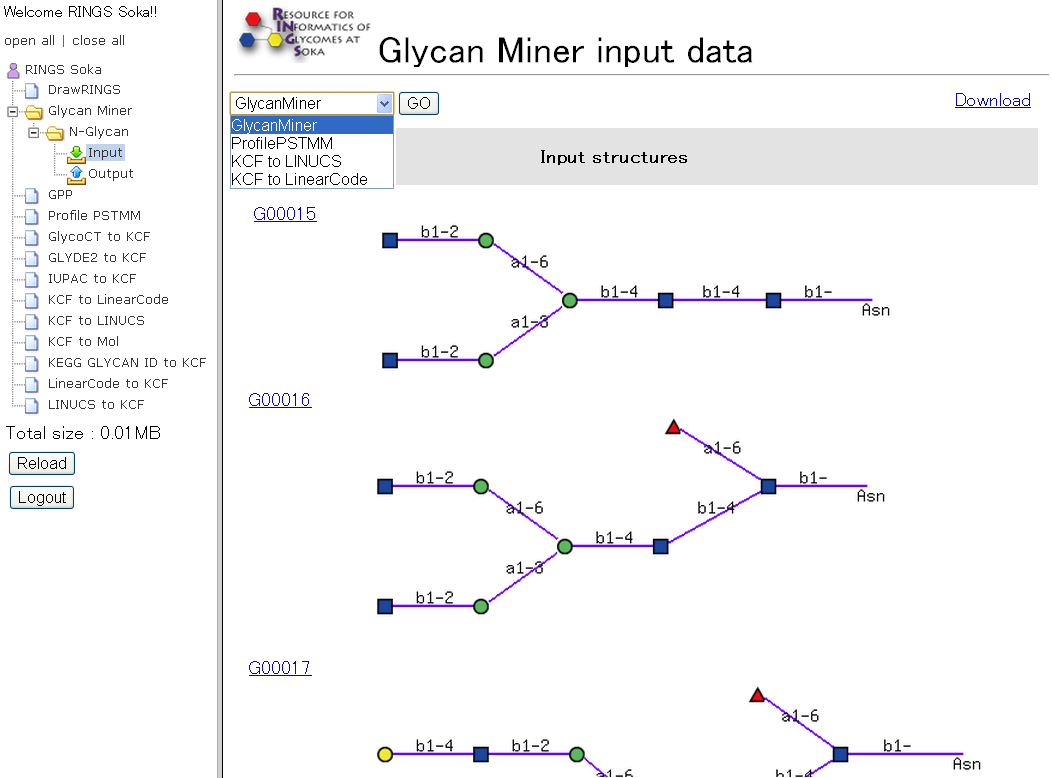
図 5.20 保存された入力データ。
データツリーの Input をクリックすると保存された入力データが表示される。 右上の Download をクリックするとテキスト形式で表示される。 また、プルダウンメニューからツールを選んで 「Go」 ボタンを押すと選んだツールの入力画面に保存された入力データが表示される。
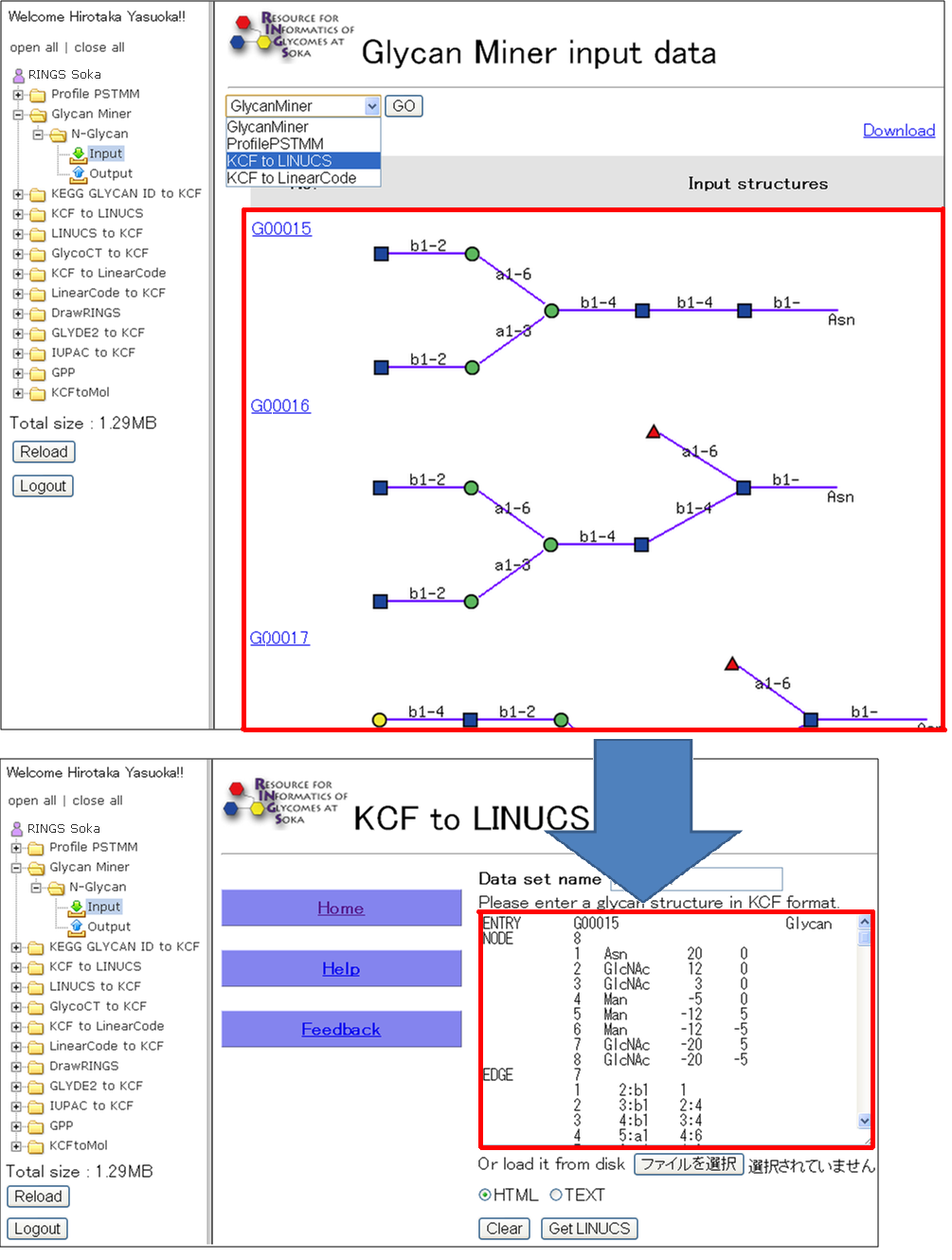
図 5.21 上図が GlycanMiner の保存した入力データ、下図が KCFtoLINUCS の入力画面。
上図のプルダウンメニューからツールを選び 「Go」 ボタンをクリックすると下図のように上図の入力データが入力された状態の入力画面が表示される。
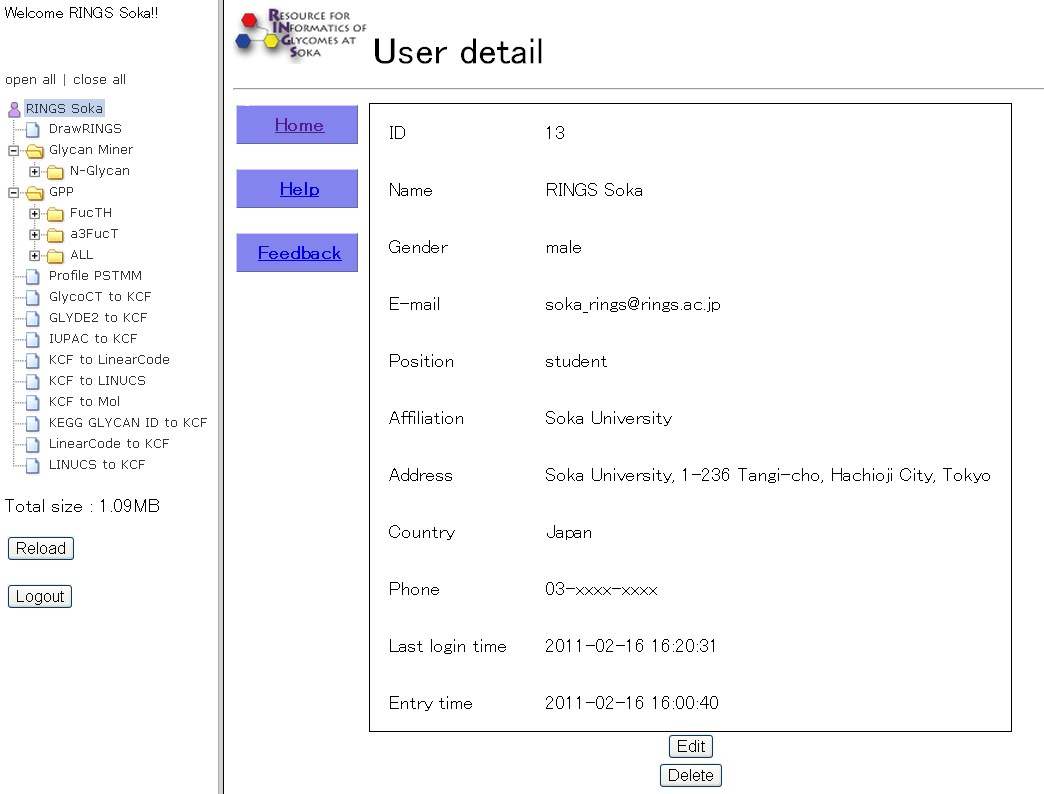
図 5.22 ユーザーの詳細画面。
ユーザーの名前をクリックすると表示される。 また、Edit ボタンを押すことで詳細を変更することができる。
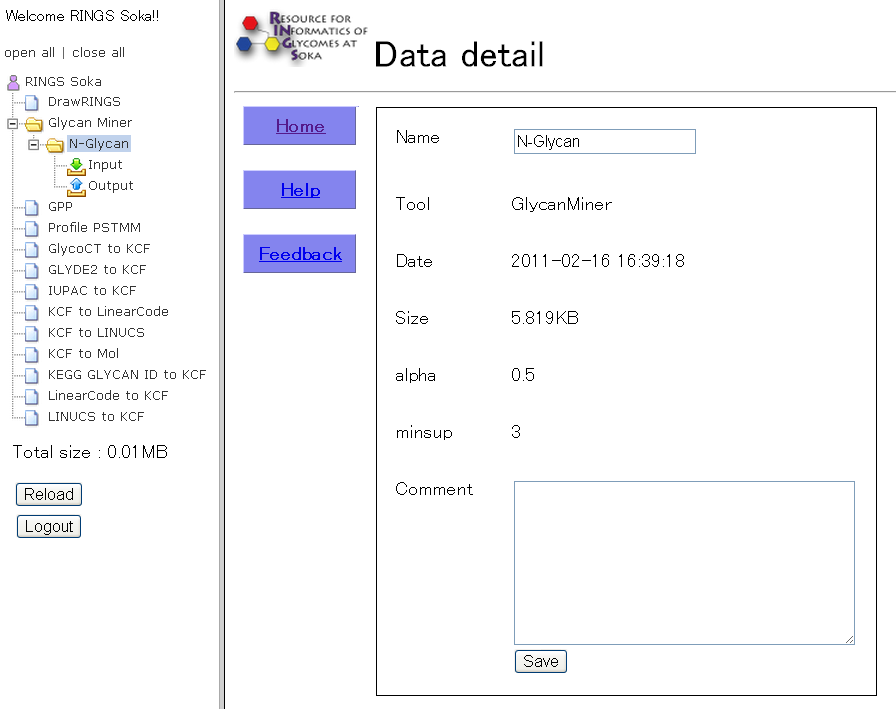
図 5.23 データの詳細画面。
データツリーのデータセット名をクリックするとデータの詳細が表示される。 ここでは、データセット名の変更やコメントを保存することができる。 ただし、データセット名は英数字と「」のみ使用可能である。