


※Coming soon!
RINGS allows users to register such that data that has been analyzed can be stored on the server for easy access and sharing. All of the corresponding results of the analysis tools in RINGS can also be stored and retrieved later for further analysis.
ユーザー登録方法
1. Click the "user registration" link at the top of the main page of RINGS.
2. Name, e-mail address, country and password are required for registration. When complete, click the "Submit" button.
FIGURE5.15 ユーザー登録画面。
名前、性別、E-メール、役職、所属、住所、国、電話番号、パスワードを入力する。 必須項目は、名前、E-メール、パスワードである。 入力が済んだらSubmitボタンを押す。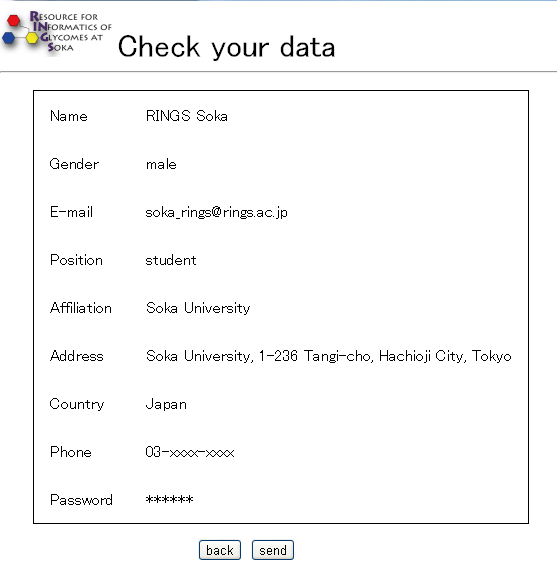
FIGURE5.16 ユーザー登録の確認画面。
登録する情報に間違いあれば「back」ボタンを押して修正することができる。 間違いがなければ「send」ボタンを押すことでユーザー登録が完了する。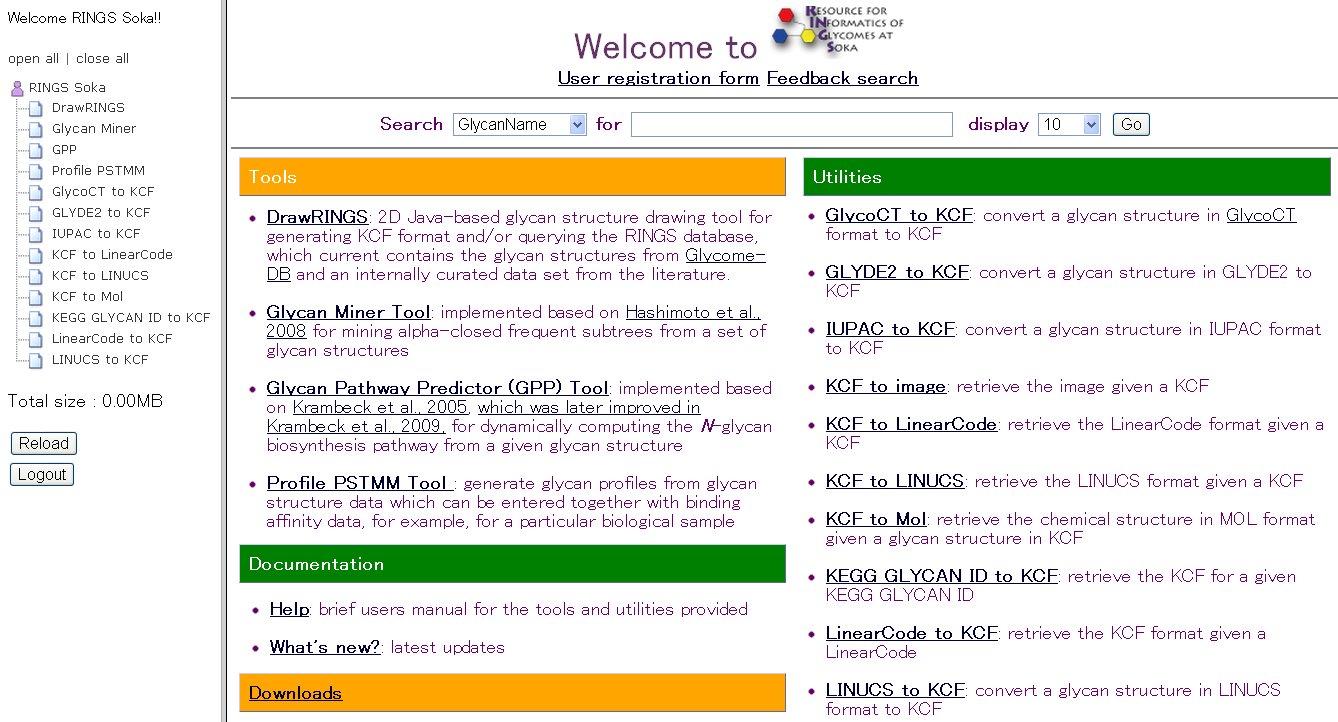
FIGURE5.17 ログイン後のトップ画面。
ログインすると画面左側にデータツリーが表示される。この状態でツールを実行すると入力データと解析結果が保存される。
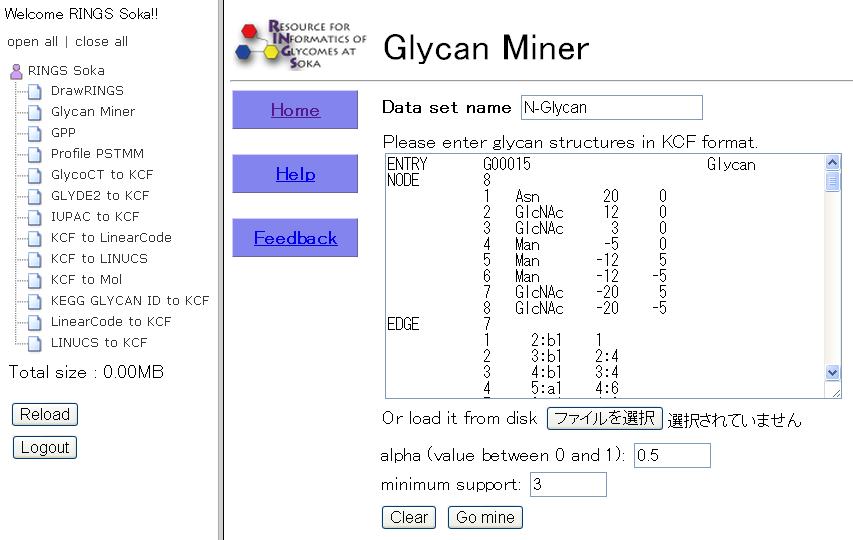
FIGURE5.18 ログイン状態のGlycanMiner の入力画面。
まず、任意のデータセット名を入力する(この例ではN-Glycan)。 次に、KCF 形式の糖鎖情報、必要なパラメータを入力する。 ツールを実行させると解析結果が表示され、入力データと解析結果が保存される。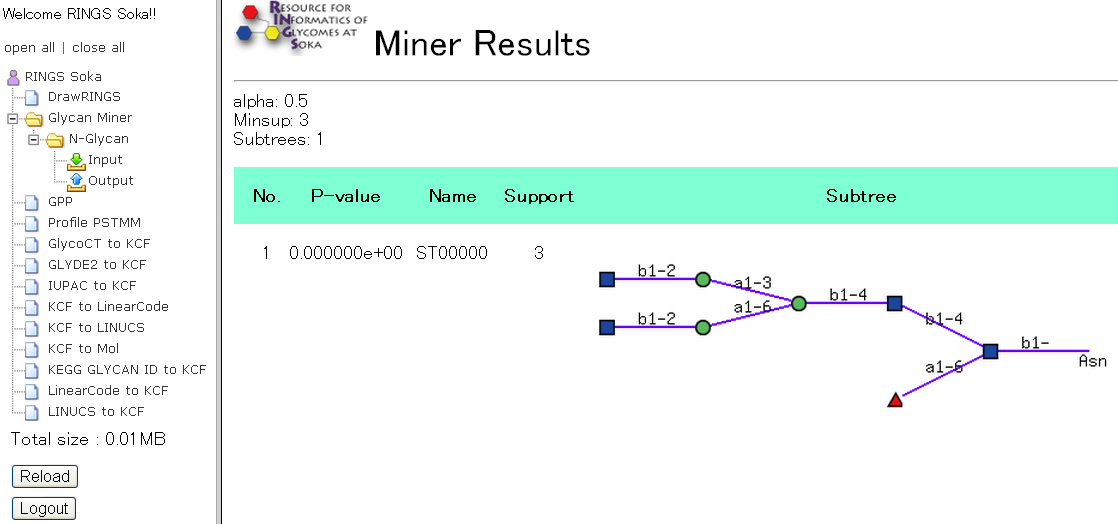
FIGURE5.19 ログイン状態のGlycanMiner の解析結果画面。
左側のデータツリーに入力したデータセット名が表示され、保存されたことを示す。 保存された解析結果は、データツリーのOutputをクリックすると表示することができる。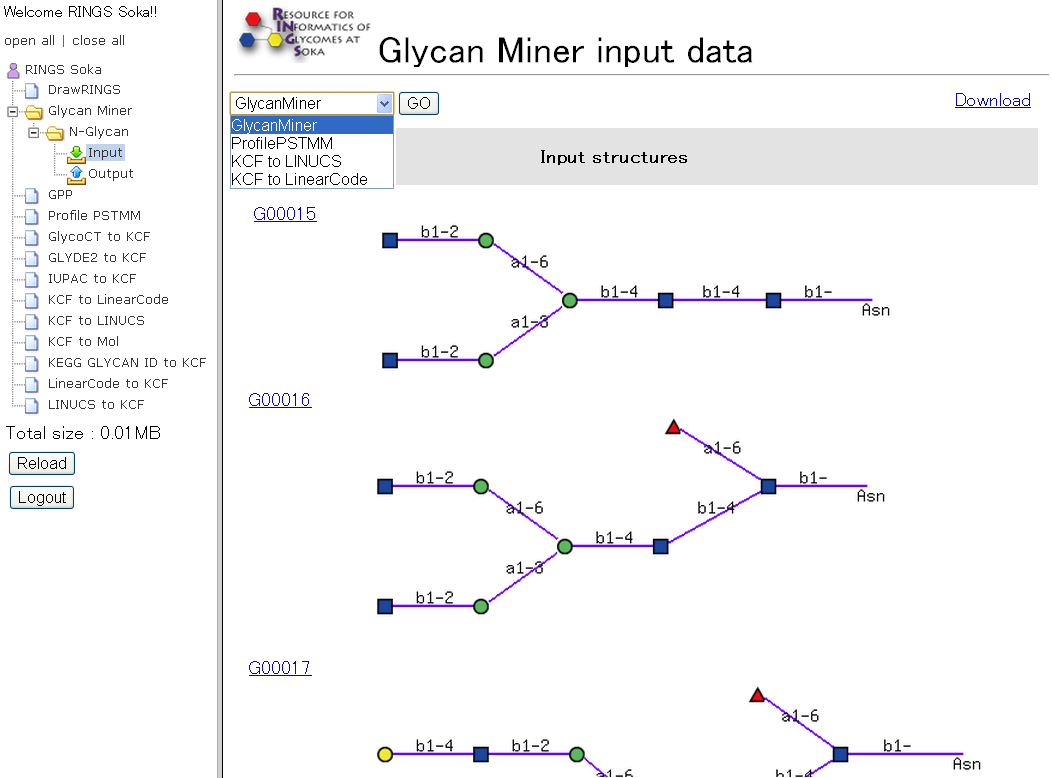
FIGURE5.20 保存された入力データ。
データツリーのInput をクリックすると保存された入力データが表示される。 右上のDownload をクリックするとテキスト形式で表示される。 また、プルダウンメニューからツールを選んで「Go」ボタンを押すと選んだツールの入力画面に保存された入力データが表示される。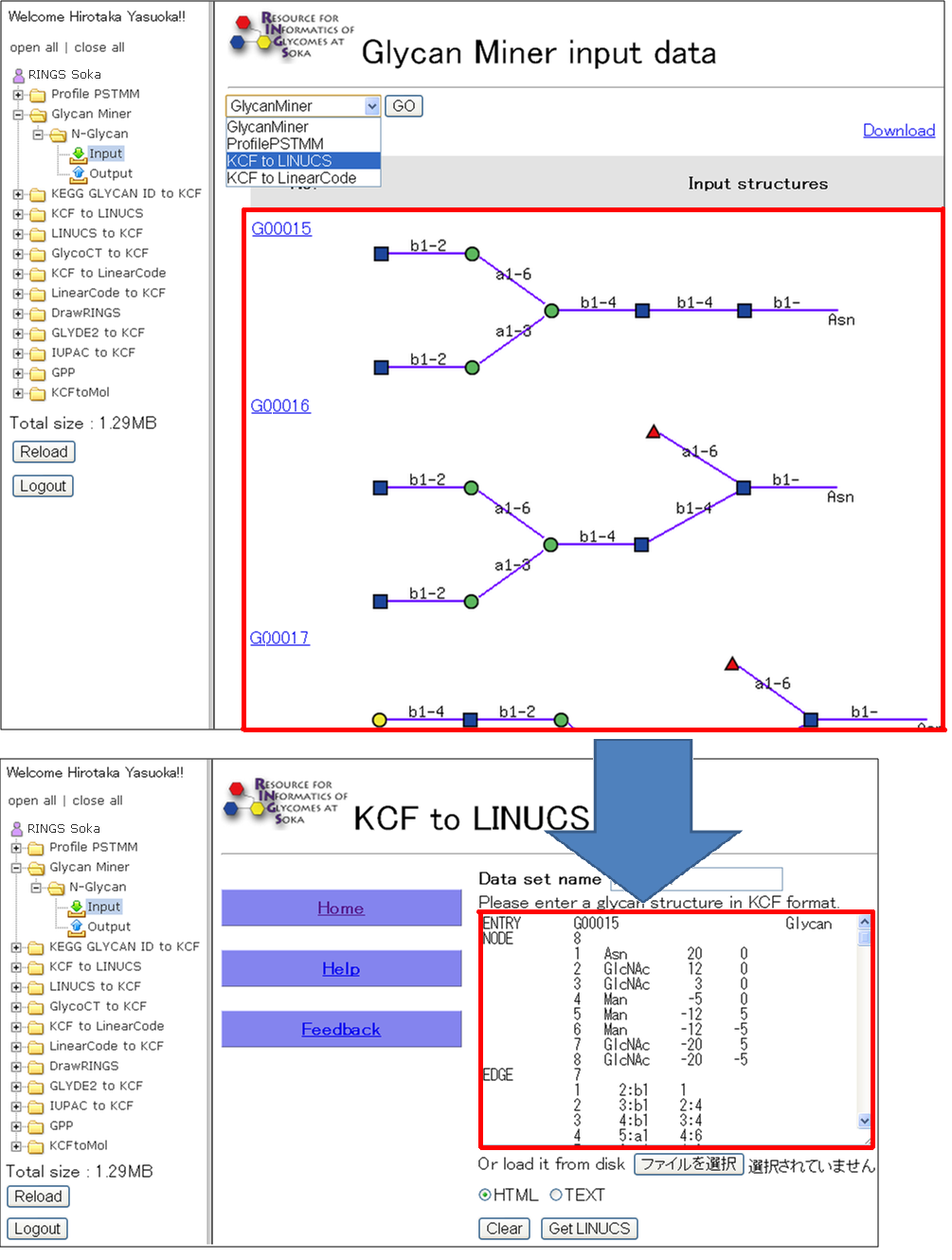
FIGURE5.21 上図がGlycanMiner の保存した入力データ、下図がKCFtoLINUCS の入力画面。
上図のプルダウンメニューからツールを選び「Go」ボタンをクリックすると下図のように上図の入力データが入力された状態の入力画面が表示される。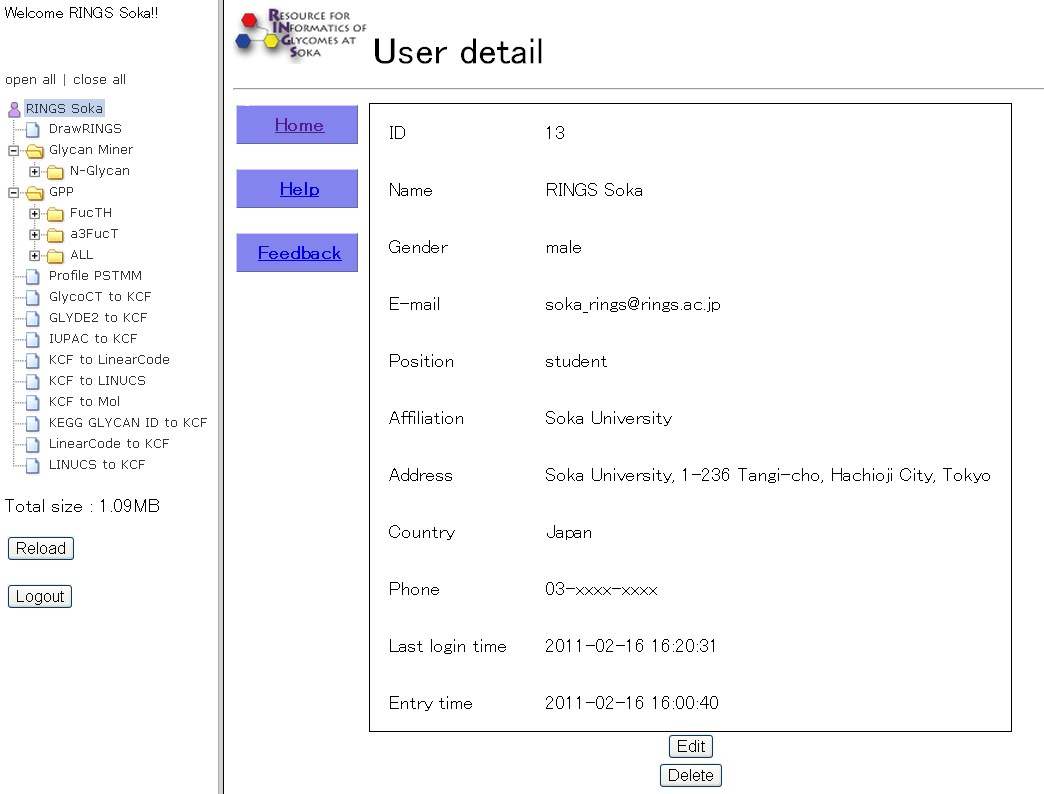
FIGURE5.22 ユーザーの詳細画面。
ユーザーの名前をクリックすると表示される。 また、Edit ボタンを押すことで詳細を変更することができる。
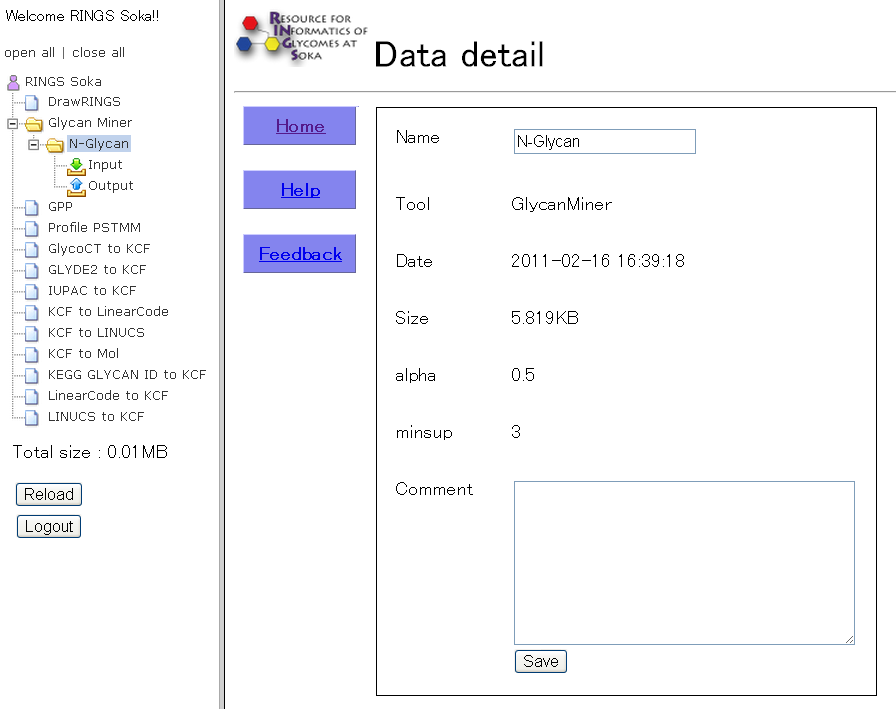
FIGURE5.23 データの詳細画面。
データツリーのデータセット名をクリックするとデータの詳細が表示される。 ここでは、データセット名の変更やコメントを保存することができる。 ただし、データセット名は英数字と「」のみ使用可能である。